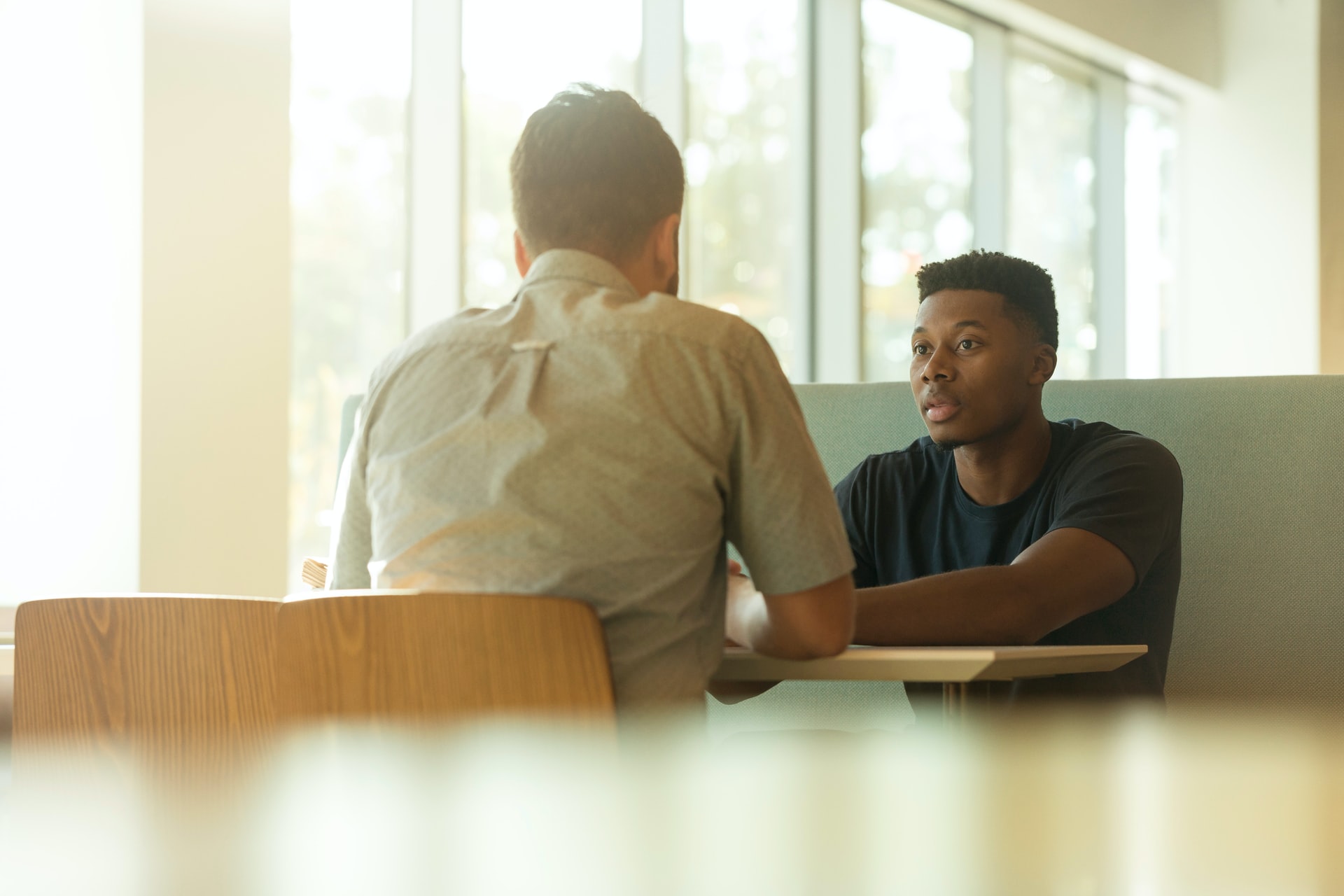By now you’ve probably used Zoom more times than you care to remember. As easy as it is, it still takes time to make the most of this video conferencing tool. Now that you’ve got the basics down, you can try these Zoom tips and hacks to level up your digital meetings.
10 Zoom tips you might not know
1. Virtual backgrounds
When you’re in an important meeting with your colleagues, you don’t want to be worrying about how messy your office looks. Virtual backgrounds help you to replace those cluttered settings with something a little more professional.
Virtual backgrounds work best with green screens, but a plain wall behind you will work well too. If you don’t have a green screen, Zoom will do its best to fill in the gaps, as long as you have a good processor in your PC.
To set up a Virtual Background, go to Settings > Virtual Background and pick the background you’d prefer. If you don’t like the default options, click the + sign to add your own image or video to the background.
2. Breakout rooms
Breakout rooms are at the top of the list of Zoom tips we don’t use enough. Administrators can divide bigger audiences into smaller groups during a meeting. This encourages conversations between team members without disrupting the flow of the conference. You can even have breakout sessions where team members can ask questions to make meetings more interactive.
To set up breakout rooms, go to the Settings section in your Meeting tab, and click on Meeting (Advanced), to find the Breakout Rooms option. Toggle the feature on. In a meeting, simply choose the breakout room option to assign people to different groups.
3. Audio transcripts
Transcripts are a valuable asset for all attendees. They create a record of what was said, and are also a big help to non-native speakers to go back and check their understanding.
Zoom tips aren’t complete without creating an automated transcript of your meeting. Providing transcripts lets participants focus on the conversation rather than note-taking. Once processed, the transcript appears as an individual VTT file in the section of recorded meetings.
However, transcripts are only available to premium users who opt for Cloud recording at this time. So, if you’re on an advanced plan, you can enable the function by going to the Cloud Recording section in your Zoom settings, clicking Advanced Cloud Recording Settings, and enabling Audio transcript. You can even share your transcripts with team members who couldn’t attend the meeting.
4. Co-hosts
Sometimes you need to bring another specialist or member of staff into a meeting to kick things up a notch. Fortunately, co-hosting in Zoom allows multiple people to take the stage. Enable co-hosting by signing into your Zoom web portal account and clicking on Settings.
Go to the Meeting tab in your Settings menu and scroll down to ‘co-host’. Toggle the co-hosting option on, and you’ll be able to add a member to your meeting with the same controls as you. When in your meeting, click on the Manage Participants button, and select the More option. Here you’ll find the tab to make someone a co-host.
5. The waiting room
Now that remote meetings are more crucial than ever, all business leaders need to consider how to keep their conversations private. As the rush to video meetings started, there were lots of Zoom hacks where rooms were invaded by people who left nasty messages.
Zoom has a variety of privacy settings to assist with this. One of the Zoom tips for this is to set up a waiting room. People joining your meeting will need to sit in the waiting room until you approve them to join the conversation. This stops unwanted participants from eavesdropping.
Head into your Settings page on Zoom, and click on the Meeting tab, then Security. Here, you’ll find the option to toggle the Waiting Room setting on and off. You can even set your waiting rooms to appear whenever you launch a meeting automatically.
6. Hide non-video participants
One of the toughest parts of hosting a digital meeting is keeping track of all the participants. More information on your screen means more to divide your attention when you’re making a presentation. Being able to see the faces of your colleagues can help your meeting to feel more engaging. However, those little boxes for people who aren’t using video could be just cluttering your workspace.
A great Zoom tip is to remove the blank grey boxes so you can focus on visually present attendees. Go into Settings, then the Meetings section for your Zoom account, and toggle Hide non-video participants on. You can even hide your own video stream if you want to avoid staring at yourself too often. Just hover over your video, click the ellipsis button to see the menu, and choose Hide self video.
7. Keyboard shortcuts
Keyboard shortcuts are a great Zoom tip and can save you a lot of time and headaches. When you’re rushing from one meeting to the next, every second counts. Some of the most valuable shortcuts to learn include:
- Unmute/Mute: (Mac) Command + Shift + A or (Windows) Alt + A
- Switch to Gallery view: (Mac) Command + Shift + W or (Windows) Alt + F2
- Stop/start video: (Mac) Command + Shift + V or (Windows) Alt + V
- Start local recording: (Mac) Command + Shift + R or (Windows) Alt + R
- Launch/Stop Screen sharing: (Mac) Command + Shift + S or (Windows) Alt + S
Zoom has a helpful list of shortcuts and hotkeys available here.
8. Touch up your appearance
Although most of us are growing increasingly comfortable with video conferencing, it can still be difficult to see ourselves on display. If you’re not feeling your best, or you know you look a little rough after a long night, try this handy Zoom tip.
Head into the Videos page within your Zoom client and click on Settings. Alternatively, you can click the arrow next to Start/Stop video in a meeting and choose Video Settings. Here you can find an option to Touch up my Appearance. This Zoom hack basically places a softening filter over your face to even out your complexion.
9. Integrate your favorites
One of the most appealing features of Zoom is how flexible it can be. The tool works seamlessly with a host of other products you already use. For instance, you can integrate Slack into your Zoom meetings if you prefer to chat through Slack.
The Zoom App marketplace is where you’ll find all the integrations available right now. Just click on the button to download your integration and add it to your Zoom client. Options range from intelligent transcription tools like Otter.ai to workplace analytics tools like Worklytics. If you want to create more integrations outside of the ones you see on the App marketplace, you can always access Zapier to make your own connections.
10. Enable local recording
Finally, if you need to collect more insights from your meetings, why not save it? Zoom allows you to save a meeting to your local hard drive so you can share it with other colleagues or check back to find topics later. All Zoom packages, including the free tier, come with recording capabilities.
To enable local recording, click on the Record button when you’re in the meeting to start recording data to your PC. You’ll find any recorded information in your Documents folder when you’re done with the meeting. It’s yet another handy Zoom tip to enhance your experience.
Make the most of digital meetings with Zoom tips
Zoom is currently one of the most valuable tools in the workplace, enabling collaboration and communication for distributed teams. However, just like any productivity and business growth tool, Zoom works best when you tap into its full potential. Feel free to implement the Zoom hacks above — they’re meant to help you master the hottest video-conferencing tool around.
By now you’ve probably used Zoom more times than you care to remember. As easy as it is, it still takes time to make the most of this video conferencing tool. Now that you’ve got the basics down, you can try these Zoom tips and hacks to level up your digital meetings.
10 Zoom tips you might not know
1. Virtual backgrounds
When you’re in an important meeting with your colleagues, you don’t want to be worrying about how messy your office looks. Virtual backgrounds help you to replace those cluttered settings with something a little more professional.
Virtual backgrounds work best with green screens, but a plain wall behind you will work well too. If you don’t have a green screen, Zoom will do its best to fill in the gaps, as long as you have a good processor in your PC.
To set up a Virtual Background, go to Settings > Virtual Background and pick the background you’d prefer. If you don’t like the default options, click the + sign to add your own image or video to the background.
2. Breakout rooms
Breakout rooms are at the top of the list of Zoom tips we don’t use enough. Administrators can divide bigger audiences into smaller groups during a meeting. This encourages conversations between team members without disrupting the flow of the conference. You can even have breakout sessions where team members can ask questions to make meetings more interactive.
To set up breakout rooms, go to the Settings section in your Meeting tab, and click on Meeting (Advanced), to find the Breakout Rooms option. Toggle the feature on. In a meeting, simply choose the breakout room option to assign people to different groups.
3. Audio transcripts
Transcripts are a valuable asset for all attendees. They create a record of what was said, and are also a big help to non-native speakers to go back and check their understanding.
Zoom tips aren’t complete without creating an automated transcript of your meeting. Providing transcripts lets participants focus on the conversation rather than note-taking. Once processed, the transcript appears as an individual VTT file in the section of recorded meetings.
However, transcripts are only available to premium users who opt for Cloud recording at this time. So, if you’re on an advanced plan, you can enable the function by going to the Cloud Recording section in your Zoom settings, clicking Advanced Cloud Recording Settings, and enabling Audio transcript. You can even share your transcripts with team members who couldn’t attend the meeting.
4. Co-hosts
Sometimes you need to bring another specialist or member of staff into a meeting to kick things up a notch. Fortunately, co-hosting in Zoom allows multiple people to take the stage. Enable co-hosting by signing into your Zoom web portal account and clicking on Settings.
Go to the Meeting tab in your Settings menu and scroll down to ‘co-host’. Toggle the co-hosting option on, and you’ll be able to add a member to your meeting with the same controls as you. When in your meeting, click on the Manage Participants button, and select the More option. Here you’ll find the tab to make someone a co-host.
5. The waiting room
Now that remote meetings are more crucial than ever, all business leaders need to consider how to keep their conversations private. As the rush to video meetings started, there were lots of Zoom hacks where rooms were invaded by people who left nasty messages.
Zoom has a variety of privacy settings to assist with this. One of the Zoom tips for this is to set up a waiting room. People joining your meeting will need to sit in the waiting room until you approve them to join the conversation. This stops unwanted participants from eavesdropping.
Head into your Settings page on Zoom, and click on the Meeting tab, then Security. Here, you’ll find the option to toggle the Waiting Room setting on and off. You can even set your waiting rooms to appear whenever you launch a meeting automatically.
6. Hide non-video participants
One of the toughest parts of hosting a digital meeting is keeping track of all the participants. More information on your screen means more to divide your attention when you’re making a presentation. Being able to see the faces of your colleagues can help your meeting to feel more engaging. However, those little boxes for people who aren’t using video could be just cluttering your workspace.
A great Zoom tip is to remove the blank grey boxes so you can focus on visually present attendees. Go into Settings, then the Meetings section for your Zoom account, and toggle Hide non-video participants on. You can even hide your own video stream if you want to avoid staring at yourself too often. Just hover over your video, click the ellipsis button to see the menu, and choose Hide self video.
7. Keyboard shortcuts
Keyboard shortcuts are a great Zoom tip and can save you a lot of time and headaches. When you’re rushing from one meeting to the next, every second counts. Some of the most valuable shortcuts to learn include:
- Unmute/Mute: (Mac) Command + Shift + A or (Windows) Alt + A
- Switch to Gallery view: (Mac) Command + Shift + W or (Windows) Alt + F2
- Stop/start video: (Mac) Command + Shift + V or (Windows) Alt + V
- Start local recording: (Mac) Command + Shift + R or (Windows) Alt + R
- Launch/Stop Screen sharing: (Mac) Command + Shift + S or (Windows) Alt + S
Zoom has a helpful list of shortcuts and hotkeys available here.
8. Touch up your appearance
Although most of us are growing increasingly comfortable with video conferencing, it can still be difficult to see ourselves on display. If you’re not feeling your best, or you know you look a little rough after a long night, try this handy Zoom tip.
Head into the Videos page within your Zoom client and click on Settings. Alternatively, you can click the arrow next to Start/Stop video in a meeting and choose Video Settings. Here you can find an option to Touch up my Appearance. This Zoom hack basically places a softening filter over your face to even out your complexion.
9. Integrate your favorites
One of the most appealing features of Zoom is how flexible it can be. The tool works seamlessly with a host of other products you already use. For instance, you can integrate Slack into your Zoom meetings if you prefer to chat through Slack.
The Zoom App marketplace is where you’ll find all the integrations available right now. Just click on the button to download your integration and add it to your Zoom client. Options range from intelligent transcription tools like Otter.ai to workplace analytics tools like Worklytics. If you want to create more integrations outside of the ones you see on the App marketplace, you can always access Zapier to make your own connections.
10. Enable local recording
Finally, if you need to collect more insights from your meetings, why not save it? Zoom allows you to save a meeting to your local hard drive so you can share it with other colleagues or check back to find topics later. All Zoom packages, including the free tier, come with recording capabilities.
To enable local recording, click on the Record button when you’re in the meeting to start recording data to your PC. You’ll find any recorded information in your Documents folder when you’re done with the meeting. It’s yet another handy Zoom tip to enhance your experience.
Make the most of digital meetings with Zoom tips
Zoom is currently one of the most valuable tools in the workplace, enabling collaboration and communication for distributed teams. However, just like any productivity and business growth tool, Zoom works best when you tap into its full potential. Feel free to implement the Zoom hacks above — they’re meant to help you master the hottest video-conferencing tool around.
)
)
)